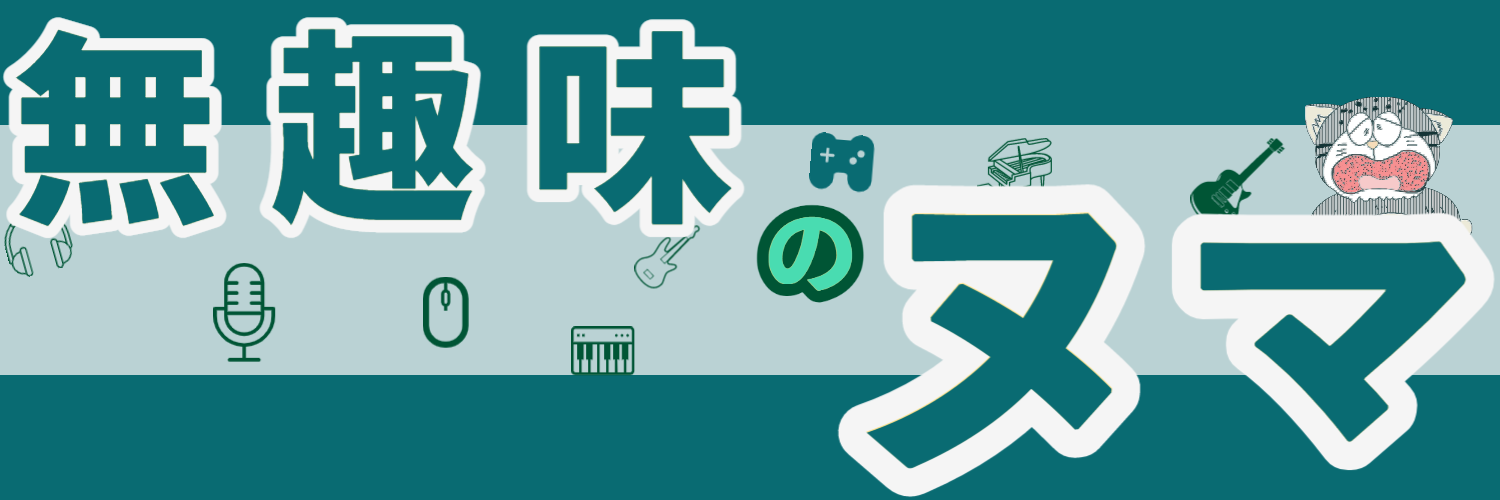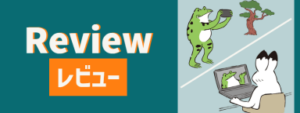今回は、UJAMのPianistシリーズの「VOGUE」の使い方とレビュー記事になります。
簡単だけど、単調ではないピアノトラックが作れるという製品ですが、果たして使いこなせるのか。
DTM初心者がマニュアルを読みながらやり方を覚えていったものを記事にしたので、情報等間違ってたら教えていただけると助かります。
マニュアルが英語しかないのはスパルタ…。
忙しい方まとめ : 「Virtual Pianist VOGUE」でできること
いいところ
プリセットを選んでコードを入力すれば簡単にいい感じのフレーズがでてくる。
演奏スタイルや手数も演奏中に変更できるので、曲のイメージに合わせて調整可能!
カノンコードのコードだけ
Virtual Pianist VOGUEで同じコードを演奏
Virtual Pianist VOGUEとは ?
UJAMが開発したアコースティックグランドピアノ音源のひとつです。
(シリーズとして他にエレクトリックピアノ音源の「VIBE」があります)
Virtual Pianistシリーズのコンセプトとしては、「誰でも楽しく鮮やかなピアノトラックを作れる」とあるように、
まったくピアノが弾けない人でもリアルなピアノトラックをすることができる音源ソフトとなっています。
私のように、ピアノがまったく弾けないと「リアルなベロシティってなんだ?」「このコードのときピアノはどんなフレーズがいいの?」「打ち込みがきつい」と、つらい作業となりがちなピアノトラック作成に革命を起こしてくれるソフトです。
操作画面
- プリセット読み込み設定
- サウンドの設定
- Pianist Section(実際にトラックをつくる箇所)
流れとしては順番に「イメージに合うプリセット音を選ぶ」→「細かいサウンド調整」→「実際に演奏する」という流れになります。
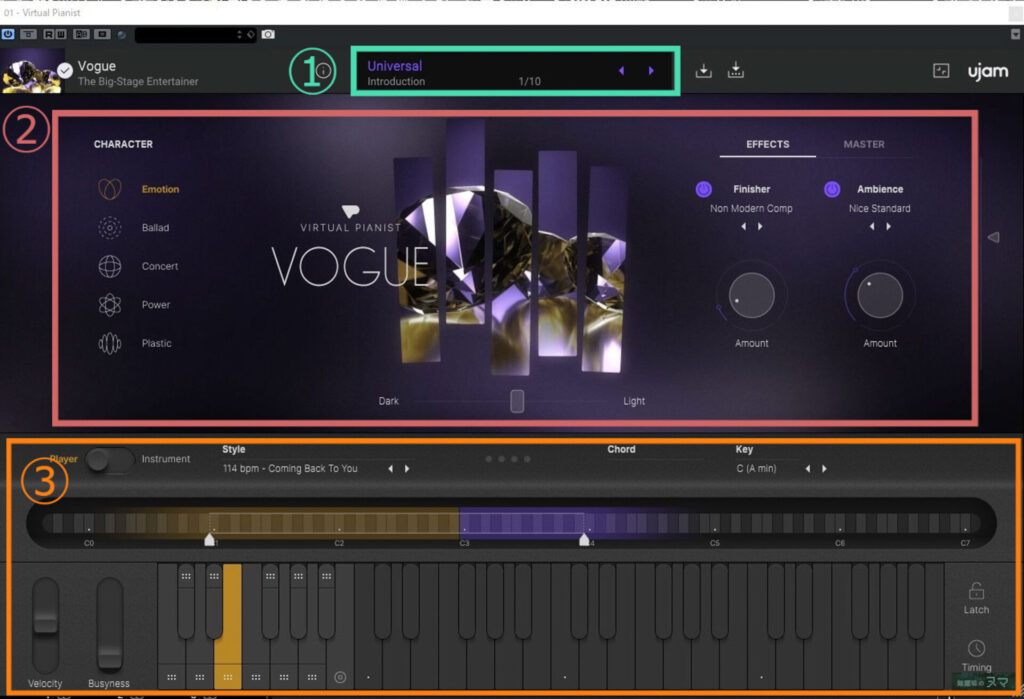
Pianist Section以外は使い方をみるまでもなく、直感的に選んでいくだけでいけるので簡単です。
ただ、種類が多すぎて迷ってしまうのでどんなパラメーターがあるのか詳しく見てみようと思います。
音の設定
プリセットの種類
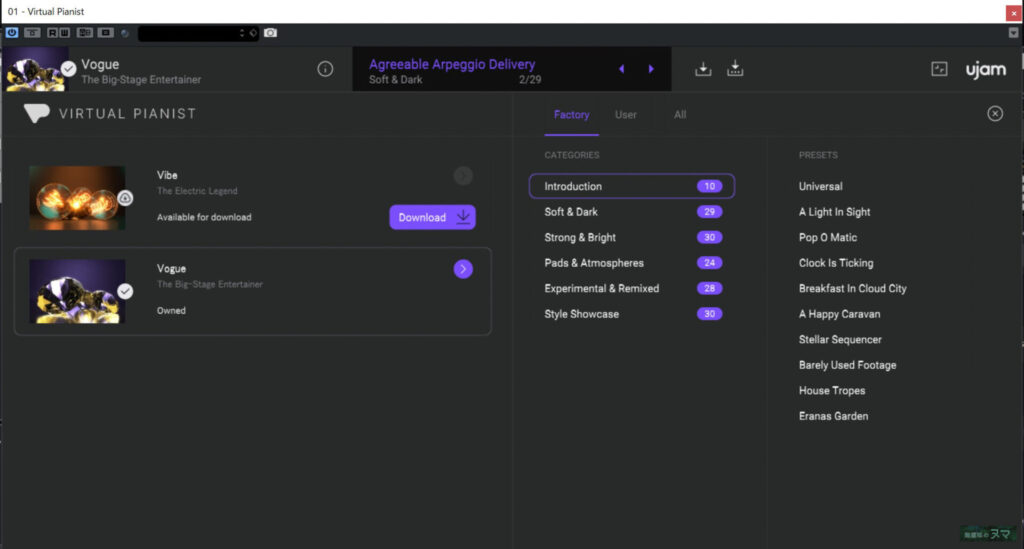
デフォルトでは、6カテゴリーに分かれて各プリセットが入っています。
6カテゴリーすべてのプリセットでは合計で151種類のパターンが入っています。(選ぶだけで大変です)
このプリセットの中にはサウンドの設定、BPM、コードやボリュームもろもろの設定が含まれています。
プリセットを選んで、細かい設定も変えられるので「なんか違うな」となっても細かく調整可能です。
設定を変えていて自分好みのプリセットができたときは保存しておけば、次回から簡単に読み込むことができます。(ボタンは下図)
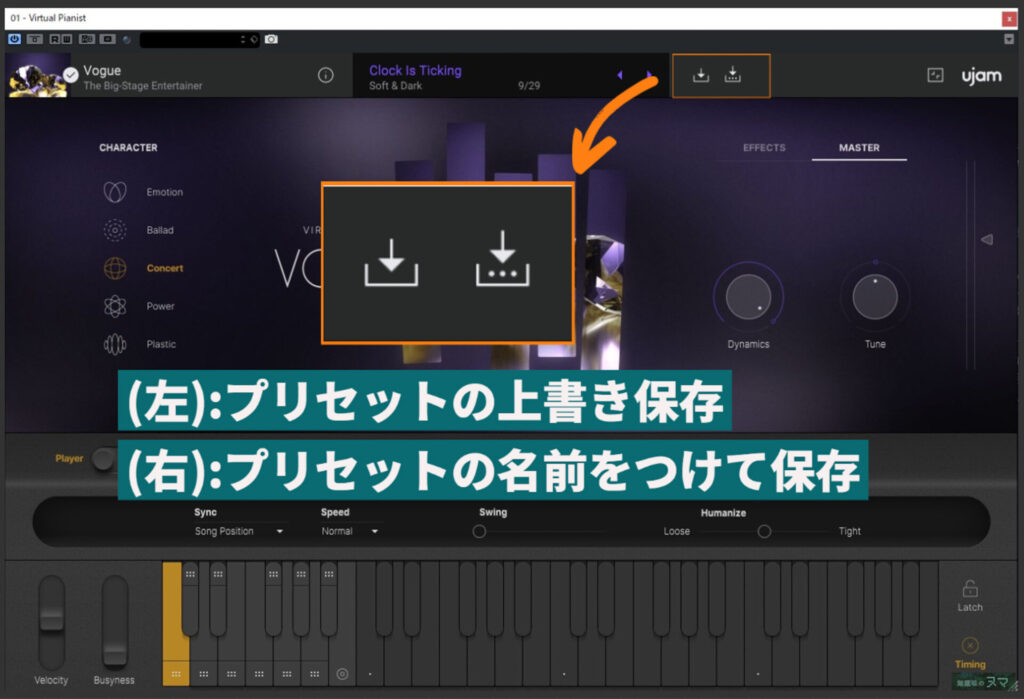
キャラクターの種類
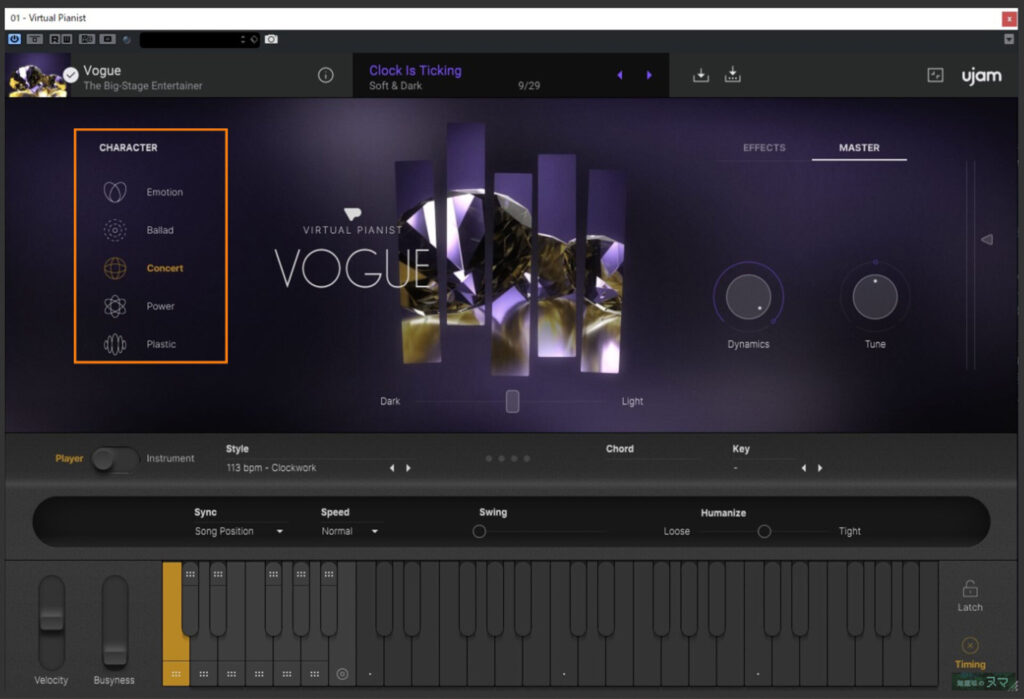
ピアノの印象を決める大きな設定です。
5種類のキャラクターの中から1つを選ぶことで、ピアノの調声/マイクの種類・配置/部屋の特性/イコライジングなどさまざまな設定が一括で決まります。
それぞれの種類の特徴は下記になります。
| キャラクター | 特徴 | ピアノの空間イメージ | オススメの曲調 |
|---|---|---|---|
| Emotion | 暖かみのある音 | 木造の部屋 | シネマティック |
| Ballad | 目立ちすぎず落ち着いた音 | 明るいステージ | ポップス/バックミュージック |
| Concert | 華やかなフルコンサートの音 | 広いスタジオ | オーケストラ/伴奏 |
| Power | やや機械的で硬い音 | 硬い雰囲気 | ロック/ポップス |
| Plastic | 完全な機械的な音 | 人工的な部屋 | 電子的な音楽/モダン |
どのキャラクターを選んでもいい感じの設定になるのですが、使いやすさの点でみるとBalladが汎用性のある音だと感じました。
主張しすぎないピアノらしさはポップスとかで使えそうです!
Effects : FinisherとAmbience
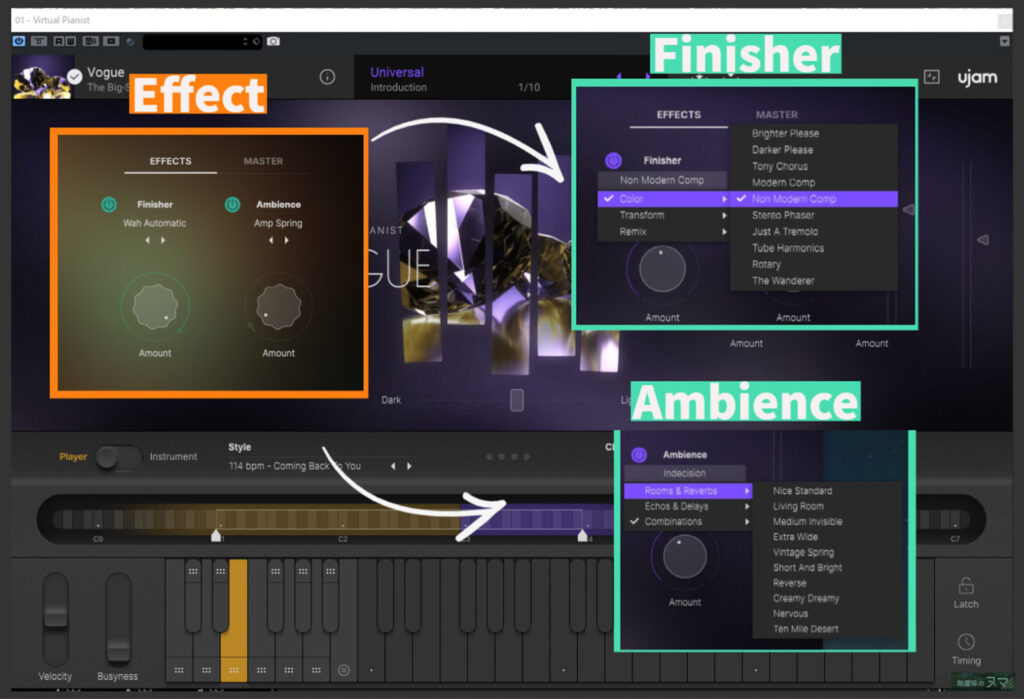
EFFECTSのタブを選択すると「Finisher」と「Ambience」の2つノブがあります。
- Finisher : サウンドデザイン(音の質感)
- Ambience : 雰囲気 (リバーブやディレイ)
ノブを回せばかかり具合を変えられるので、細かい調整も可能です。電源ボタンを押すことで完全にOFFにすることも可能です。
全部オフにすると味付けなしのピアノの音ですが、むしろなじみやすい使いやすい感じの音のような気がします。
エフェクト有り
エフェクト全OFF
Master : DynamicsとTune
MASTERのタブを選択すると「Dynamics」と「Tune」の2つのノブがあります。
- Dynamics : ピアノのベロシティに対する音の反応性(0%だと常に大きく、100%だとゆっくり押した場合は柔らかくなる)
- Tune : 音の周波数を変えられる
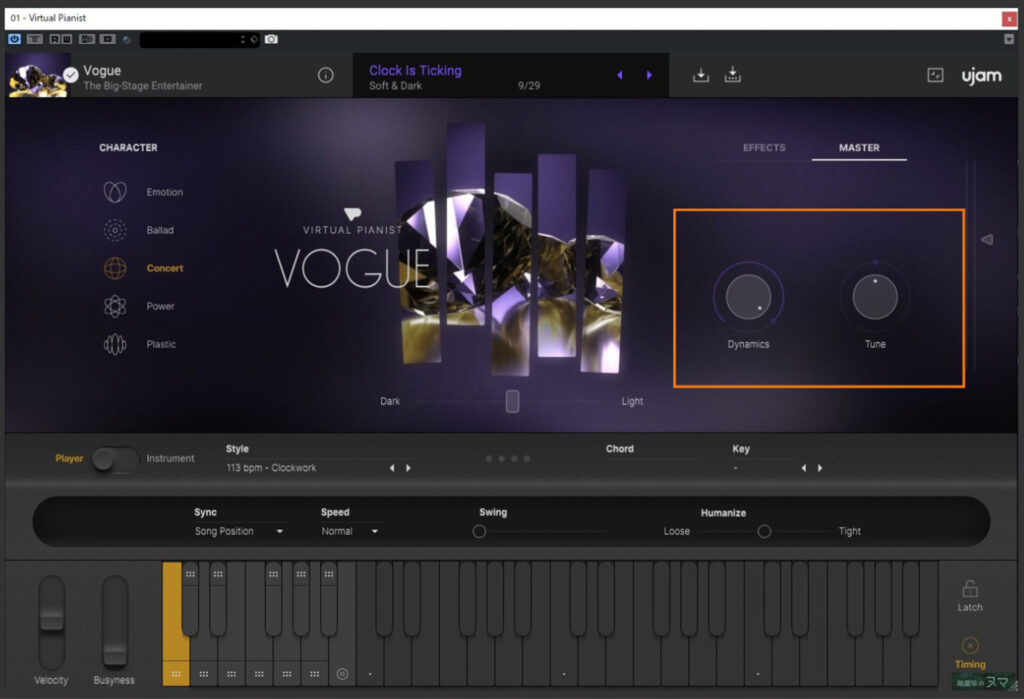
Dynamicsを変えたときの音の変化はこうなります。
Dynamics 0 (最小)
Dynamics 100(最大)
Tuneは周波数を変えるとありますが、わかりやすく言うと音の高さを変える感じでした。
Tune -50 (最小)
Tune 0 (デフォルト)
Tune 50 (最大)
Dark or Light
真ん中のダイヤモンドの下にスライダーがあり、ピアノサウンドの明るさを調整します。
ダイヤモンドが暗くなったり明るくなったりするのが凝ってて好きです。
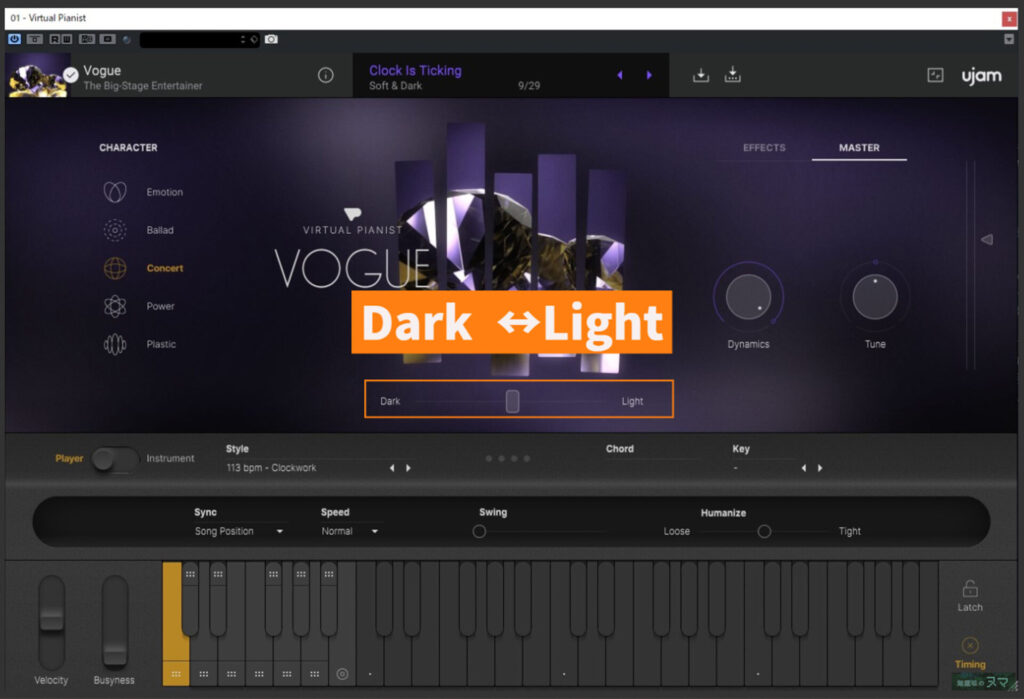
Dark (最大)
Light(最大)
マニュアルによると曲の中で動的に動かすことができるらしく、静かなイントロとかではDark、明るい箇所ではLightと変えることができるみたいです。
ピアノの操作方法
ここからがメインの部門です。今回は設定を「Player」としたときの操作に関してです。
- 演奏フレーズを選択
- 曲のKeyを選択
- 自動演奏での音域を選択
- 演奏のバッキングスタイルの調整
- コードを押さえる
- Velocity(ベロシティ)とBusyness(ビジネス)
- Latch(ラッチ)とTiming(タイミング)

演奏フレーズ
30種類の中から自動演奏フレーズを選択できます。
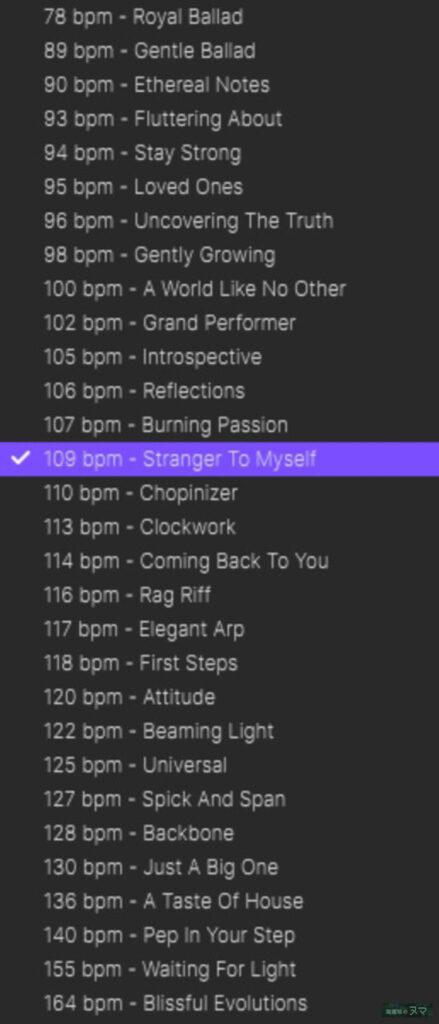
曲のKeyを選択
ここで曲のKeyを選択することで指定したKeyのコードが選択されます。
鍵盤を1つ押さえるだけで、ちゃんとしたコードに変換してくれます。
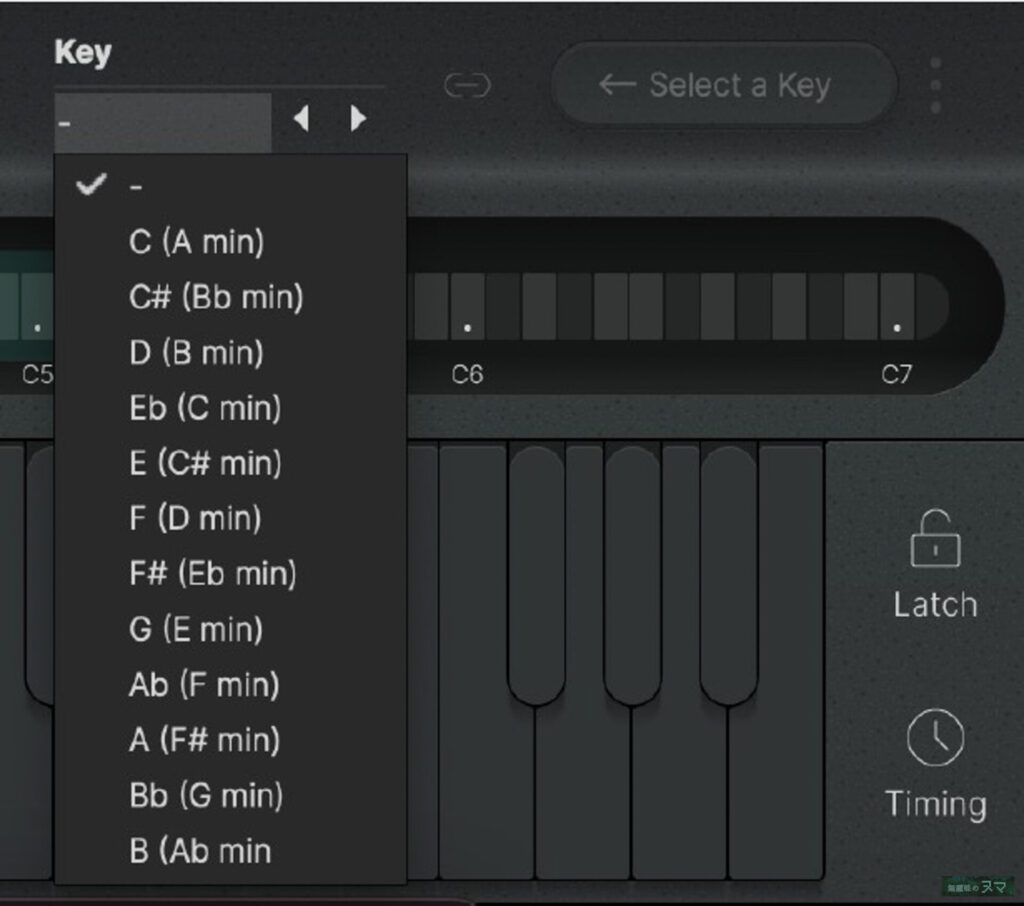
私のようにリアルタイムでの演奏が上手ではなくても(できなくても)ここでKeyを選んでおくことで、多少ずれてもいい感じに修正してくれるという使い方もできます。
そもそもリアルタイムでは弾かないでコードで入力する場合は不要です。
自動演奏での音域を選択

自動演奏の場合は音域で選択された範囲の音を使用します。スライダーで動かすことで調整可能です。自分で弾いているときに範囲外の音を弾くと、自動で範囲がシフトします。
演奏のバッキングスタイルの調整
C1~B1の音を選択することでバッキングスタイルが変わります。
フレーズの中に打ち込んでバッキングスタイルを曲の途中で変更することも可能です。

右に行くほど、手数が増えて激しい感じになります。F#1~A#1の黒鍵を選択することでフィルが入りよりリズム感のあるフレーズとなります。
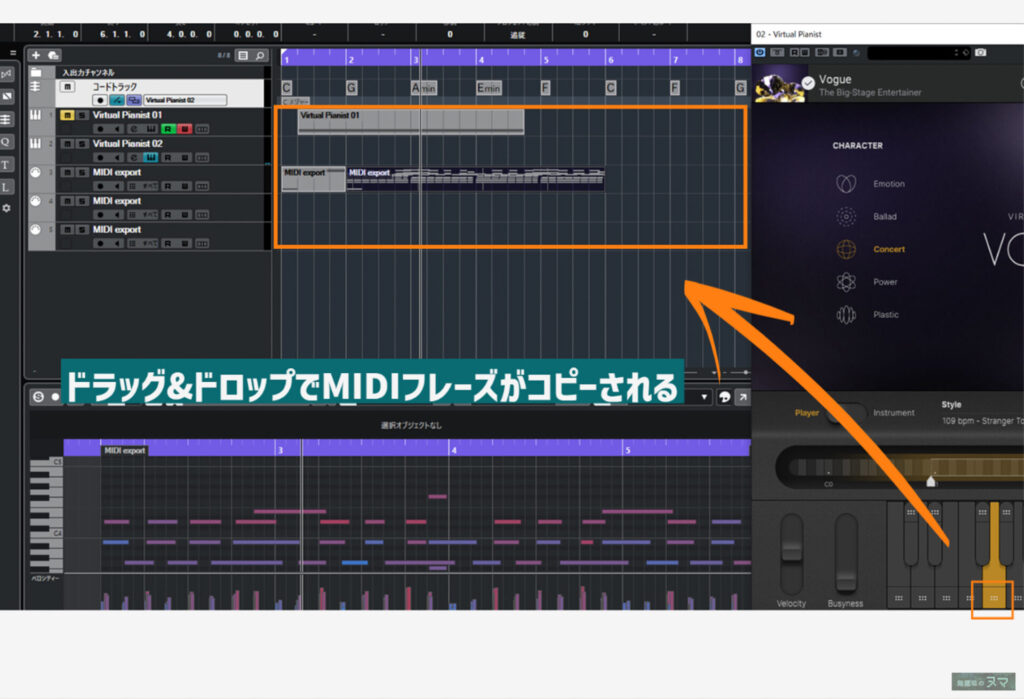
コードを押さえる
実際にリアルタイムで録音する or コードを打ち込んでいくことで演奏補助が行われます。
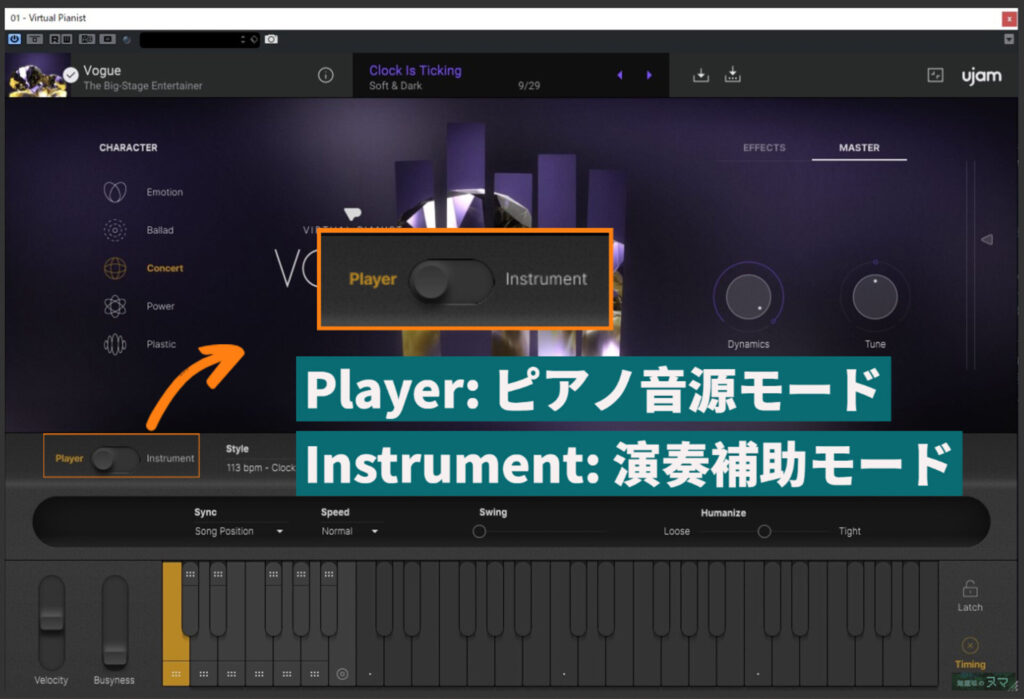
Velocity(ベロシティ)とBusyness(ビジネス)
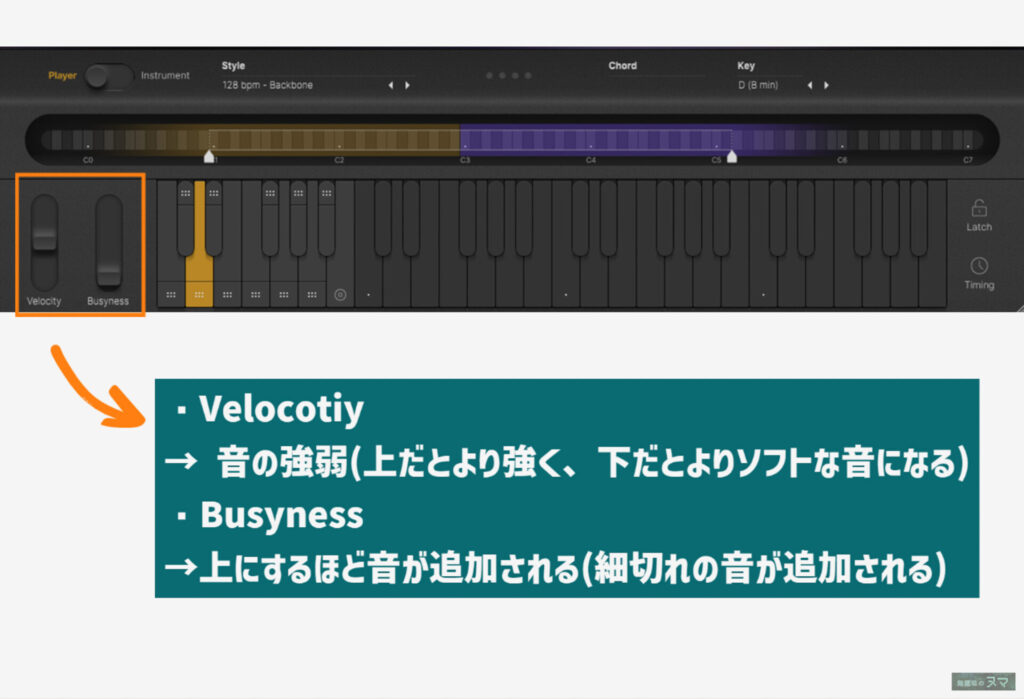
Latch(ラッチ)とTiming(タイミング)
LatchはONにすることでコードチェンジの際の音の途切れがなくなります。(何も抑えていないときは最後のコードが繰り返される)
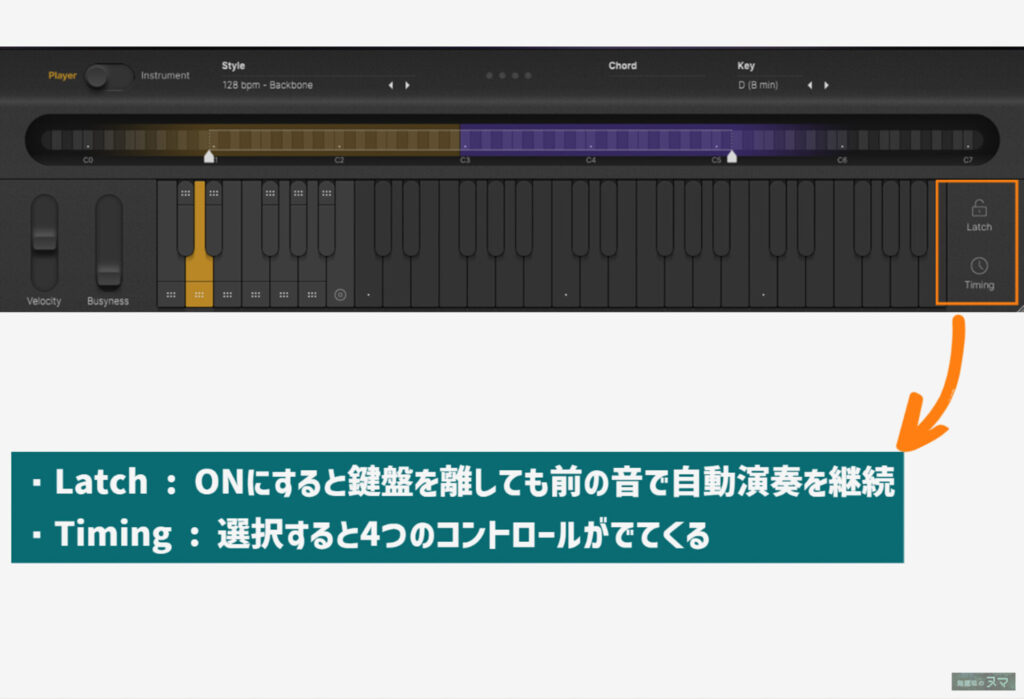
Timingは選択すると4つのコントロールがでます。
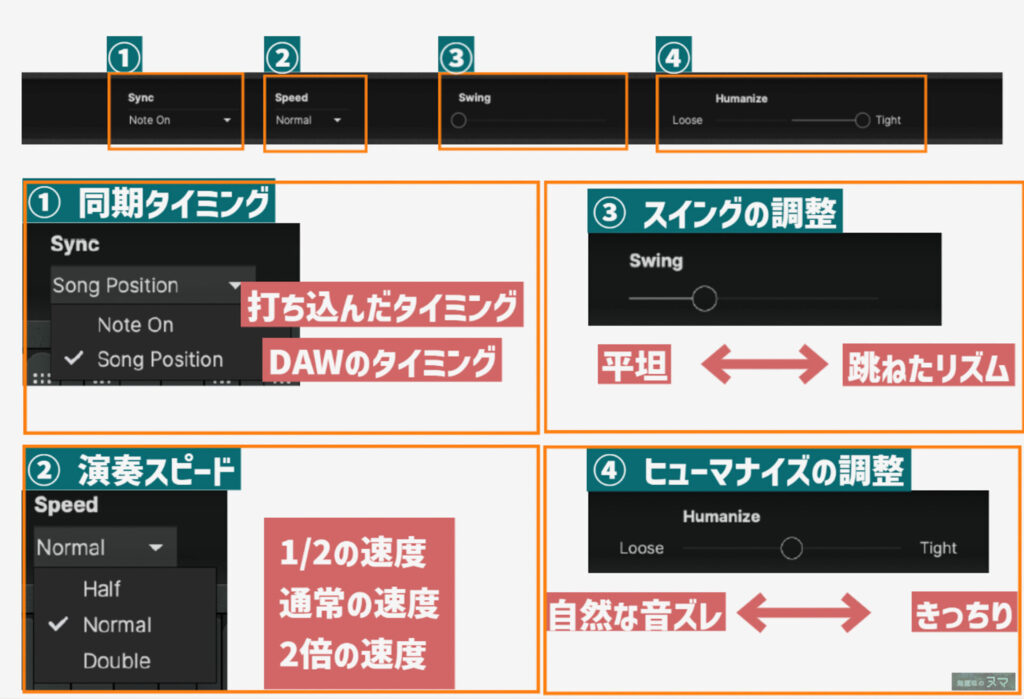
- 同期タイミング → どのタイミングで入力されるか(基本はSong PositionでOK)
- 演奏スピード → 1/2,通常,2倍から選ぶ
- スイングの調整 → 演奏の跳ね方の調整。最大にすると飛んだ感じになりPopなイメージ
- ヒューマナイズの調整 → 音のずれ方を自然な感じにずらす設定。Looseにするとかなり遅れた感じになる
まとめ
ピアノ音源としても優秀ですが、演奏補助がかなり便利なこのソフトを使いこなすことで、アレンジの幅が広がりそうですね!
ピアノを弾けない私にとっては非常に有用なソフトで、専属でピアニストを雇ったような安心感です…。
まとめとしては下記です。
- 曲調・テンポで設定できる自動演奏機能が優秀
- 音の作り込みも可能のため、ピアノ音源としても使いやすい
どんどん使っていきます!
公式サイト